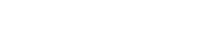Um die Konsole zu öffnen drücke "~" (Tilt), wenn das nicht funktioniert drücke "Einfg"
Nun logge dich als Admin ein:
MakeMeAdmin <AdminPasswort>
Beispiel: MakeMeAdmin passwort321
Nun könnt ihr die gewünschten Cheats benutzen
| Befehl | Parameter | Beschreibung |
| MakeMeAdmin | AdminPasswort | Gewährt dir Adminrechte |
| MakeMeNormal | - | Nimmt dir Adminrechte |
| God | - | Wechselt Gottmodus |
| Invisibility | - | Macht deinen Charakter unsichtbar |
| Cloak | - | NPC sehen dich nicht, auch nicht wenn du sie angreifst |
| Fly | - | Erlaubt dir zu fliegen |
| Ghost | - | Erlaubt dir zu fliegen, auch durch Strukturen und Landschaften hindurch |
| Walk | - | Wechselt wieder in den normalen Modus, nachdem du fly oder ghost verwendet hast |
| NoSprintCost | - | Laufen kostet keine Ausdauer mehr (Springen und Kämpfen schon) |
| SpawnItem | ItemID Anzahl |
Spawnt den gewünschten Gegenstand in der gewünschten Anzahl. Ihr könnt aber auch das Administrator-Menu verwenden, was leichter sein sollte. |
| DamageTarget | Wert | Fügt dem anvisiertem Ziel den entsprechen Wert an Schaden zu |
| DestroyTarget | - |
Vorsicht: Umsichtig benutzen. Zerstört anvisierte komplexe zusammenhängende Strukturen. Kann auch eure Umgebung zerstören und Löcher in die Landschaft reißen, durch die Spieler fallen können, hier hilft nur ein Serverrestart zur Landschaftsreperatur. |
| Teleport | - | Teleportiert euch dorthin, wo ihr gerade hinschaut |
| TeleportPlayer | SpielerOderSteamname | Teleport euch zu den Zielkoordinaten, bittet eure Mitspieler Strg+Shift+Alt+L zu drücken um den genauen Cheatbefehl zu ihrer Position zu erhalten. |
| SummonPlayer | Spielername | Teleportiert den gewünschten Spieler zu dir |
| ViewPlayer | Spielername | Beobachte den gewünschten Spieler |
| ViewSelf | - | Beendet den Beobachtungsmodus |
| PrintPlayerInfo | SpielerNameOderID | erhaltet Infos wie den den Spielernamen zu einem Steamnamen oder umgekehrt. |
| ToggleDebugHUD | - | Blendet den Debug Hud ein, der dir deinen Standort, deinen Ping und die Server FPS anzeigt |
Tastatur Shortcuts
| Tastenkombination | Beschreibung |
| Strg+Shift+C | Öffnet das Administrator Menü |
| Strg+Shift+Alt+L | Öffnet ein Dialogfeld mit den teleportkoordinaten zu dem Spieler. Von allen Spielern nutzbar, damit sie Administratoren ihren Standort schicken können |
| Shift+Entf | Entfernt das Objekt, oder den NPC den der Spieler anguckt |
| Strg+Shift+Entf | Wie Shift+Entf, zerstört aber eine größe Anzahl an Strukturen gleichzeitig. |
Weitere Befehle (Danke an
@Larvell)
| Befehl | Parameter | Beschreibung |
| GetServerHealth | - | Zeigt diverse Informationen zum Server an wie z.B. Server FPS |
| Stat FPS | - | Schaltet die FPS Anzeige an und aus |
| Open | 127.0.0.1 | Öffnet eine Verbindung zum Localhost (jede andere IP sollte eine Verbindung zum Server durchführen) |
| Exit | - | Beendet das Spiel |
| GetAllServerSettings | - | zeigt alle Servereinstellungen an |
| Suicide | - | Selbstmord |
| GetServerSetting | XYZ | Zeigt die unter XYZ angegebene Einstellung an z.B. GetServerSetting PVPEnabled |
| SaveServerSettings | - | Die live geänderten Einstellungen in die ini-Files schreiben |
| ShowPlayers | - | Zeigt eine Liste der Spieler mit PlayerID, Char Name und SteamID |
| SetServerMaxFPS | XYZ | Stellt die MaxFPS des Servers um |
| SetServerSetting |
"XYZ" | Ändert Servereinstellungen (z.B. SetServerSetting PVPEnabled true) Wichtig ist das Setzen der Anführungsstriche, um die Einstellungsoption. Beispielsweise: SetServerSetting "PVPEnabled" true, oder SetServerSetting "UnconsciousTimeSeconds" 600 |
| Stat UnitGraph | - | schaltet einen Graphen zur Ansicht der Auslastung des Rechners ein und aus |
| Stat UNIT | - | schaltet die Anzeige der Hardware Framerate ein und aus |
| Changesize |
X | Ändert die Chargröße |
| Reconnect | - | verbindet sich erneut zum aktuell verbundenen Server |
| Disconnect | - | schließt die Verbindung zum aktuellen Server |
| DumpConsoleCommands | - | schreibt Konsolenbefehle in die Konsole die teilweise sonst nicht sichtbar sind. |
| Showlog | - | öffnet ein neues ConanSandbox Fenster mit detailierten Logs sowie dem Konsolenoutput. Kann wie die bekannte Windows cmd.exe bedient werden. Erneute eingabe schließt das Fenster wieder. |
| ConfigHash | - | gibt die geladenen Konfigurationsfiles (ini Files) mit ihrer Speichernutzung aus |
| ConfigMem | - | gibt alle Konfigurationsfiles (ini Files) in der Konsole aus |
| GameVer GameVersion |
- | zeigt die Spielversion an |
| StartFPSChart StopFPSChart | - | Über diese Befehle kann man ein FPS Chart über einen selbstbestimmten Zeitraum erstellen lassen.
Die Charts werden in ..\SteamLibrary\steamapps\common\Conan Exiles\ConanSandbox\Saved\Profiling\FPSChartStats\ abgelegt.
Anwendung:
1. StartFPSChart in Konsole eingeben
2. Zeit XYZ abwarten oder einfach wie gewohnt spielen 3. StopFPSChart in Konsole eingeben Im oben genannten Verzeichnis wird nun ein Ordner sein der einen Zeitstempel trägt. Zum Beispiel 2017.03.05-16.54.35 Dort findet man dann das FPS Chart in verschiedenen Formaten. Sehr hilfreich ist das .log Format, es ist übersichtlich und enthält alle Informationen. Das FPS Chart dient der Übersicht der Systemstabilität / Leistung und kann zum allgemeinen debuggen verwendet werden. |